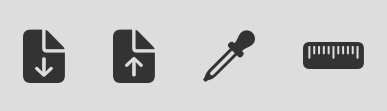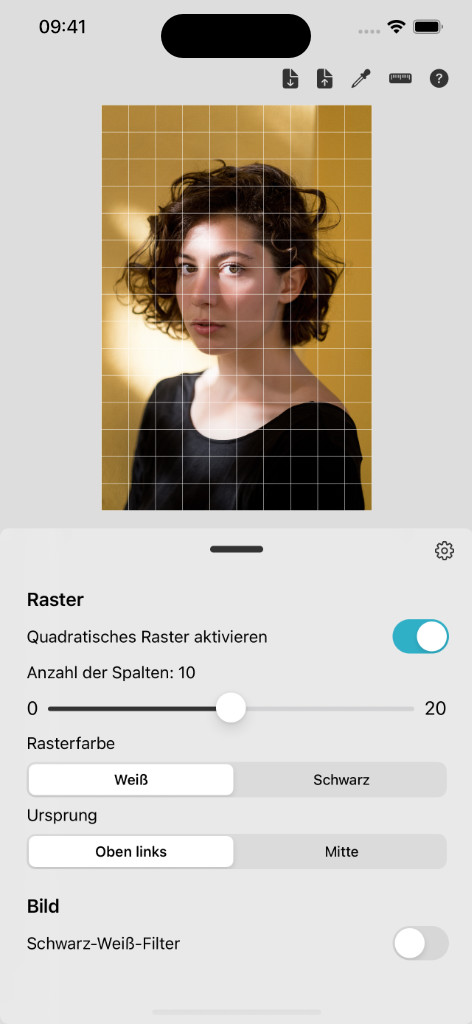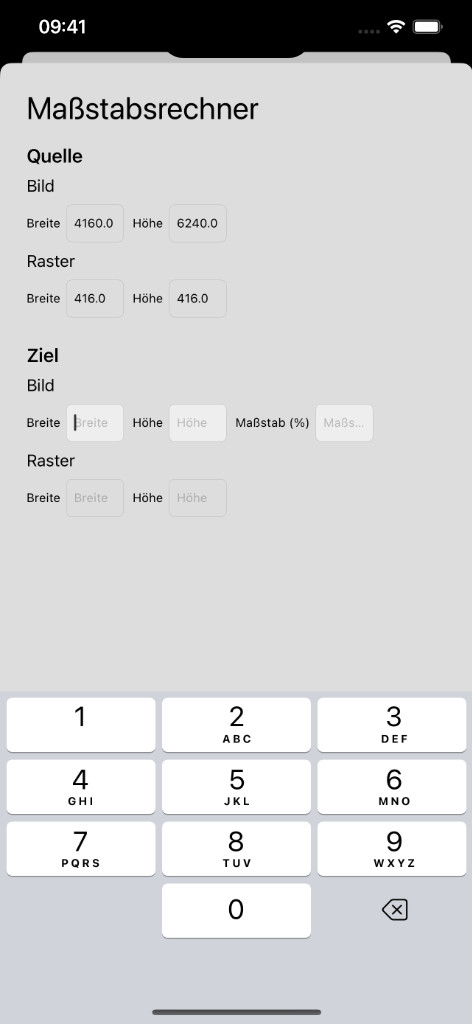Quadratisches Raster-Option
Standardmäßig aktiviert. Deaktivieren Sie dies, um die Anzahl der Spalten festzulegen und rechteckige Zellen zu haben.
Anzahl der Spalten
Hiermit können Sie die Größe der Rasterzellen festlegen. Ihr Bild wird horizontal durch die angegebene Anzahl geteilt.
Rasterfarboption
Hier können Sie die Farbe des Rasters ändern.
Ursprung des Rasters
Sie können zwischen "Oben links" und "Zentrum" wählen.
Schwarzweiß-Filter
Sie können Ihrem Referenzbild einen Schwarzweißfilter hinzufügen.